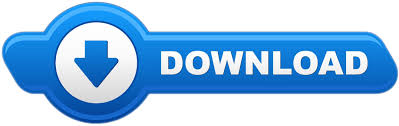
- #HOW TO MAKE A BOOTABLE USB MAC WITHOUT TERMINAL HOW TO#
- #HOW TO MAKE A BOOTABLE USB MAC WITHOUT TERMINAL INSTALL#
- #HOW TO MAKE A BOOTABLE USB MAC WITHOUT TERMINAL PRO#
- #HOW TO MAKE A BOOTABLE USB MAC WITHOUT TERMINAL PASSWORD#
- #HOW TO MAKE A BOOTABLE USB MAC WITHOUT TERMINAL DOWNLOAD#
#HOW TO MAKE A BOOTABLE USB MAC WITHOUT TERMINAL INSTALL#
Install Disk Creator should automatically select the downloaded installer file. By default the tool will select your local drive–do NOT use that drive for the installer. Once Install Disk Creator opens ( Figure A), click on the top drop-down and select the correct USB drive to be used.
#HOW TO MAKE A BOOTABLE USB MAC WITHOUT TERMINAL DOWNLOAD#
Simply download the file, open up finder, change into the directory housing the download, and double-click on the downloaded file. This particular app is a self-contained piece of software, so there’s no actual installation to be done. The tool we will be using is called Install Disk Creator. The USB does not have to be formatted in any particular way, as the installer will take care of this for you. Once the download has completed, insert your USB drive and you’re ready to go. If you’ve already downloaded the file–it’ll be listed as Open (otherwise, click Download). To get this software, open the App Store and search for “High Sierra.” After clicking on the entry, you will either see an Open or Download button. The first thing you must do is download the installer file from the App Store.

I’ve used this inexpensive solution without fail. Don’t forget, if this is a standard USB flash drive you’ll need an adapter for the USB C ports on the laptop. You don’t want to create your installer drive and accidentally erase the installer files while working with a spreadsheet or presentation. I highly recommend at least a 12GB flash drive that will be used solely for this purpose. You will need an internet connect and a flash drive with a minimum of 5GB of space.
#HOW TO MAKE A BOOTABLE USB MAC WITHOUT TERMINAL PRO#
I’ll be demonstrating this on a 2017 MacBook Pro with High Sierra. If you know such a USB drive is in your future, but do not want to toy with the terminal, you’re in luck–the process can be done with the help of a handy GUI.
#HOW TO MAKE A BOOTABLE USB MAC WITHOUT TERMINAL HOW TO#
We’ve already covered how to do this from the command line (See How to create a bootable USB to install OS X), but I wanted to give those with a fear of the command line a way to do the same thing. With this handy flash drive, you can reinstall macOS, should something go awry. Stop! Before you do anything to that costly (and wonderful) piece of hardware, you should consider creating a USB installer drive for macOS. You bought that shiny new MacBook Pro or iMac, and you’re ready to start working. With the help of a GUI, Jack Wallen shows you how to create a handy flash drive for macOS.
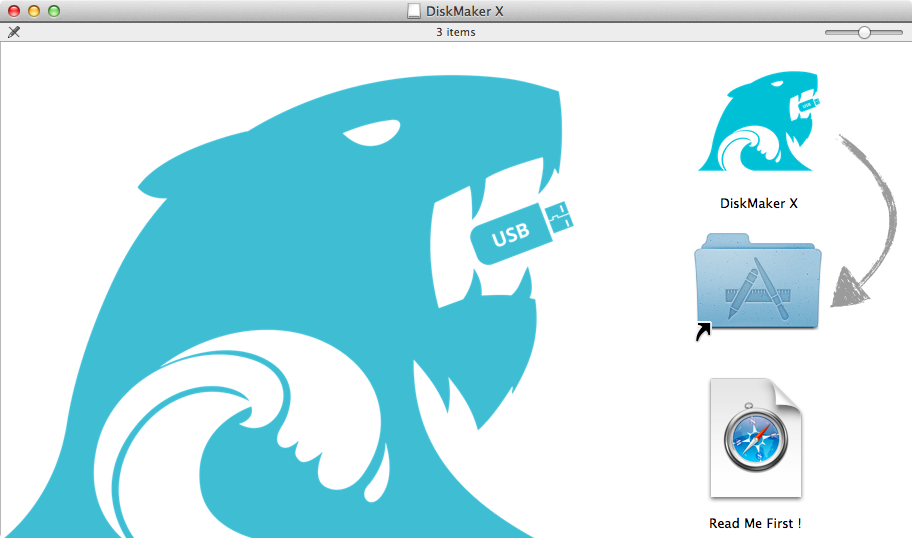
Your new Mac doesn't include an installation media. You can now quit Terminal and eject the volume.How to create a bootable USB installer drive for macOS
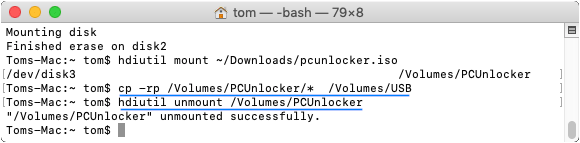
#HOW TO MAKE A BOOTABLE USB MAC WITHOUT TERMINAL PASSWORD#
When prompted, type your administrator password and press Return again.* If your Mac is using macOS Sierra or earlier, include the -applicationpath argument and installer path, similar to the way this is done in the command for El Capitan. Sudo /Applications/Install\ OS\ X\ El\ Capitan.app/Contents/Resources/createinstallmedia -volume /Volumes/ MyVolume -applicationpath /Applications/Install\ OS\ X\ El\ Capitan.app Sudo /Applications/Install\ macOS\ High\ Sierra.app/Contents/Resources/createinstallmedia -volume /Volumes/ MyVolume Sudo /Applications/Install\ macOS\ Mojave.app/Contents/Resources/createinstallmedia -volume /Volumes/ MyVolume Sudo /Applications/Install\ macOS\ Catalina.app/Contents/Resources/createinstallmedia -volume /Volumes/ MyVolume Sudo /Applications/Install\ macOS\ Big\ Sur.app/Contents/Resources/createinstallmedia -volume /Volumes/ MyVolume Sudo /Applications/Install\ macOS\ Monterey.app/Contents/Resources/createinstallmedia -volume /Volumes/ MyVolume If it has a different name, replace MyVolume in these commands with the name of your volume.
:max_bytes(150000):strip_icc()/DiskUtilitycontinueannotted-466f545a0f694970be81b88d10e2ac92.jpg)
These assume that the installer is in your Applications folder, and MyVolume is the name of the USB flash drive or other volume you're using.
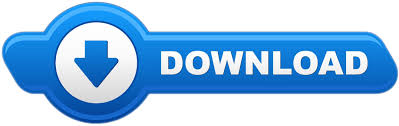

 0 kommentar(er)
0 kommentar(er)
